ライブでもDJでも、iPadとかiPhoneにTouchOSCを入れて実際に現場で使ってみたけど、思った以上に使い勝手がイイ!
そんな先月のライブで実際に使った映像はココに。
02:09:00辺りから丁度iPadで使ってる自分が映ってます。久しぶりにコントローラーをフロアに見せつけるアレで。いやー、こっぱずかしい。この人今年30歳!
で、よく聞かれるのが「クラブに無線LANのネット環境いるの?」っていう疑問。そういえば最初に色々調べた時に、自宅の無線LAN環境内(無線LANルーターを介してMacbookとiPhoneを接続)でやってるブログはよく見るけど、クラブでやってるような解説は見なかった、、、
答は「いりません」
というわけでその辺も含めてこの便利なデバイスの導入をまとめてみました。ちなみに自分のノートがMacbookProなのでそれに沿った説明です。
まずは必要なアプリをいれましょう。
・TouchOSC (iPhone/iPad用。iTunes App Store で600円かな。オフィシャルはココ)
・TouchOSC Editor(OSX用。上記オフィシャルサイトで無料ダウンロード)
・OSCulator(OSX用。このサイトでダウンロード。最低$19払うと利用制限解除)
デフォルトでもパネルが色々あるけど、せっかくだから自分で作るとこから初めてみよー。
まずはTouchOSC Editorを立ち上げてレイアウト作成!
左のプルダウンメニューから何のデバイスかと、縦か横かを選ぶ。
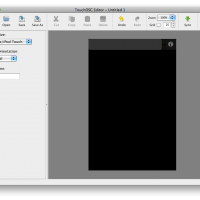
黒いとこがiPhoneの画面。その上でダブルタップすると、アサインできるコントローラーリストが出ます。今回はテストってことで解りやすい縦フェーダー。Fader Vをタップ。
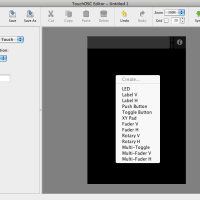
で、サイズも場所も自由自在にレイアウト。お好きなように置いてみましょう。
(左のプルダウンメニューで色選択。その上はコントローラーの名前。下のInvertedにチェック入れると上下が逆に、Centeredでクロスフェーダーみたいにセンター基準に。)
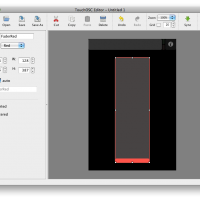
とりあえず今回はこの一本フェーダーで!
さて、ここでクラブ環境と同じようにする為に、iPhoneとMacbookProを家の無線LANから切り離して、MacbookProとiPhoneを直接繋ぐAdhoc接続にしてみましょう。
まずメニューバー右上の扇子みたいなヤツをタップして、ネットワークを作成を選ぶ。
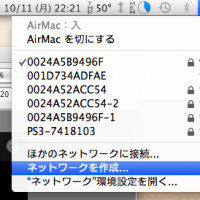
そうすると下のウィンドウが出てくるので設定。名前はわかりやすく、パスワードもちゃんと設定しましょう。
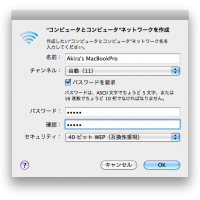
ちょっと待つとさっきまでの扇アイコンが変わって、本体に適当にIPアドレスが割り振られます。
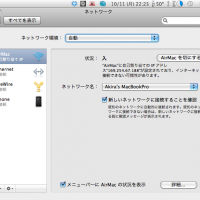
ここまでくると、これまで無線LANルーターの電波を拾ってたMacbookが、電波を拾う側じゃなくて、電波を発する側になります。(※この時点でインターネットが使えなくなります。元に戻す時はメニューバーの扇みたいなアイコンをタップして、家の無線LANルーターを選びましょう)
次はこの電波をiPhoneで拾ってやりましょう。
設定のWi-Fiメニューに、さっきMacbookで設定したネットワークが出てくるので、それをタップしてパスワードも入れてしばらくするとガッチリ接続。
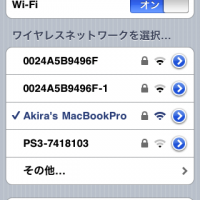
これで、MacbookProとiPhoneが無線で直接繋がった状態に!
(ちなみにこれを応用して、有線LANで繋げたインターネットを、MacbookProをルーター代わりにして無線で飛ばせるようになります。有線LANだけのホテルの部屋でwi-fi環境作れて便利!)
さてさて、次はTouchOSC Editorで作ったレイアウトをiPhoneに送ります。
まずはTouchOSC Editorでさっき作ったレイアウトをSave Asより適当な名前で保存(今回はtest1)。で、ウィンドウの右上のSyncをタップすると下の画面に。
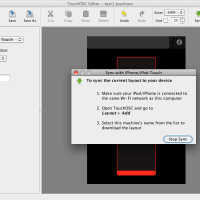
この状態で今度はiPhoneでTouchOSCを立ち上げて、、
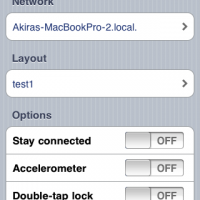
上のLayoutのところをタップすると下の画面になるので今度はAddをタップ。
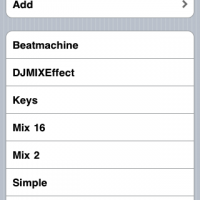
そうすると下の画面でTouchOSC Editorが立ち上がってるMacbookのホスト名が出るのでソレをタップ。そうするとエディターで作ったレイアウトがMacbookからiPhoneに送信されます。(これが終わったらOSCEditorは落として大丈夫)
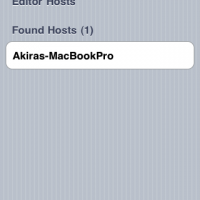
さっきのtest1がリストにあがってくるのでタップして選ぶ。
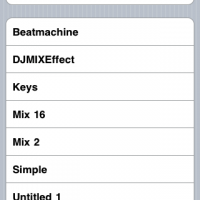
次はTouchOSCとMacbookProがやりとりしてるデータを、MIDIに変換する為にMacbookProでOSCulatorを立ち上げます。
(OSCulatorはこの後ずっと立ち上げっぱなしです)
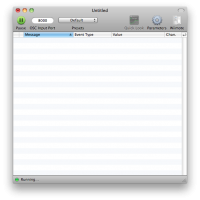
この状態で今度はiPhoneのTouchOSCの下の画面でNetworkをタップ
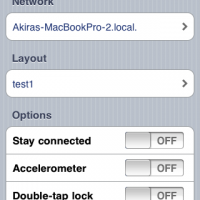
下の画面でレイアウトを送信した時と同じようにホスト名をタップ!
そうすると画面上部のホストデータが自動で設定されます。
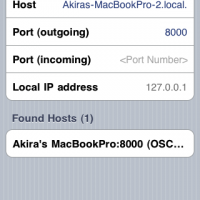
で、TouchOSCは最初の画面に戻って右上のDoneをタップすると、さっき作ったフェーダーの画面になるので、そのフェーダーを上下すると MacbookのOSCulatorのリストに自動的に出てきます。
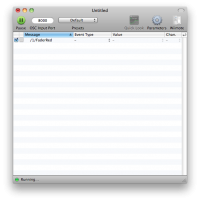
今度はそれが何をコントロールするかを設定する訳で、、、ダブルタップでMIDI CCとコントロールナンバーを設定。
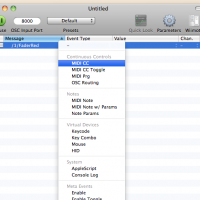
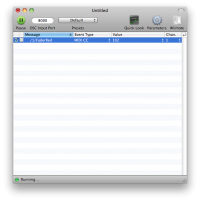
、、、これでやっとiPhoneがMIDIコン代わりに!長い!
で、OSCulatorを立ち上げたままLiveなりTraktorなり操作したいアプリを立ち上げます。今回はLiveで。設定のMIDIでOSCulatorイン・アウトを設定。

あとはいつものMIDIコンで設定するように、エフェクトとかのパラメーターに、TouchOSCのフェーダーをアサインすると自由自在に!
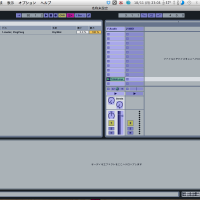
で、Liveを立ち上げると下のようにOSCulatorのリストに自動で何か増えて、Liveでツマミを動かしてもTouchOSCのフェーダーが動いて連動するようになります。うーん素敵!
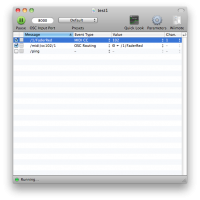
ここまでやったOSCulatorの設定もFileメニューからちゃんと保存しとけば、次は開くだけでOK。TouchOSC Editorのレイアウトファイルと、OSCulatorの設定ファイルの名前を一緒にしとけば、あとで色んなレイアウト作った時に解りやすくて便利。
と、かなり長くなったけどこんな感じで設定します。
今回はフェーダー一本っていうシンプルな設定だったけど、実際には2,3本のフェーダーと、幾つかのボタンをアサインして使ってます。
難しそうだけど、手順覚えれば簡単なので、ちょっとコントローラー足したい時とか試してみてください!
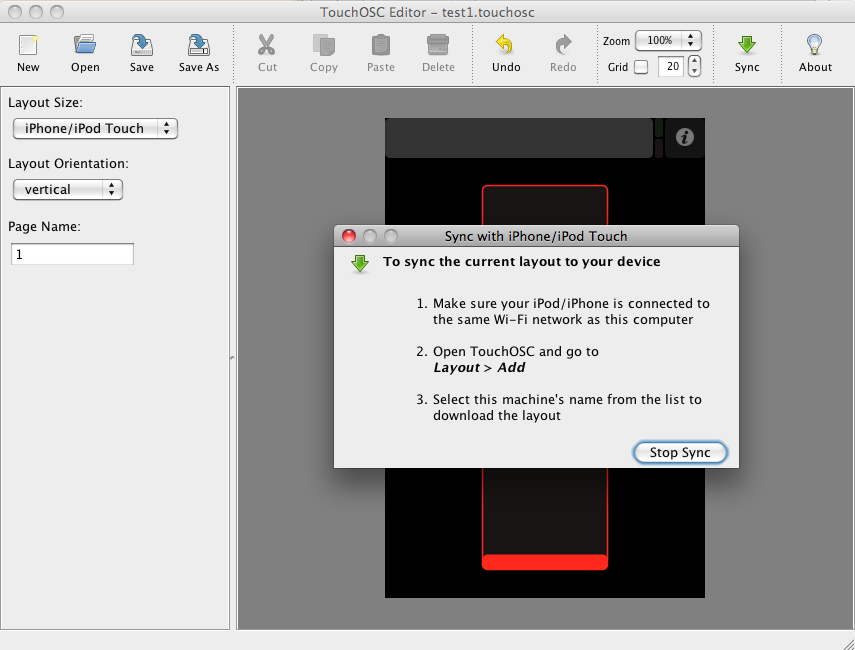
[…] ::: AKIRA ISHIHARA a.k.a. A-Inc ::: ?Japanese? ? Blog Archive ? TouchOSCをクラブで使う場合 (tags: ipad dj) […]